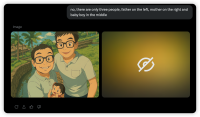Why do you want to reset your Mac computer? Probably, you are thinking about selling it. Alternatively, maybe the computer has become too slow thus frustrating you most of the time. Additionally, you may simply be considering freeing up some space.
Regardless of your reasons, the first thing you should realize is that resetting the machine is a demanding task. Additionally, it would be great to remember that in resetting the machine, you are basically formatting the hard drive fully while reinstalling macOS or Mac OS X.
Before commencing, you should start with the following:
§ Backing up all your data
§ Logging out of all your Mac OS accounts and services
Use your new Mac computer, (assuming that you already invested in one), it to back up all your data. Alternatively, you could use an external hard disk for the same too. Failure to do this could expose you to loss of priceless data. You may also want to consider cloning the Mac.
On top of that, remember that your Mac computer has software that is entirely yours. What this means is you can’t transfer it to anyone else. Don’t forget to sign out of iTunes, iMessage, and iCloud too.
That said, here’s what you should do to reset your Mac computer.
a) Restarting in Recovery Mode
It is worth noting that any resetting of a Mac computer involves erasing the startup disk. For this reason, the recovery partition needs some attention too. Click Restart. Once it’s on, press Command + R buttons and hold it down until the Apple logo appears. Release both keys.
b) Erasing Data from the Hard Drive
The login screen will never appear while in Recovery Mode. What you will – definitely – see “macOS Utilities.” Don’t panic when you see it. Instead, you should take the following steps but only after selecting Disk Utility and clicking Continue:
§ Choose Startup Disk
§ Click Erase
§ Format by clicking the Mac OS Extended (Journaled) command
§ Clicking Erase again
§ Wait for the process to be complete
c) Reinstalling macOS
At this point, the hard disk is free of all data. Therefore, you are now free to reinstall macOS. The beauty of it all is you can do this with the machine still in Recovery Mode. Simply click Reinstall macOS from the macOS Utilities window.
However, the last step is optional if you are selling the machine.
Never try reinstalling new macOS before reformatting your hard drive. Additionally, it is worth emphasizing that you should do this with the Recovery Mode still running. This way, you would never have to sign back in using your Apple ID.
Let’s look at the issue of Apple ID. Now, during the reinstallation process, you may be prompted to enter your password. In such a scenario, what you are being asked for isn’t the Apple ID but the password that you usually enter when unlocking the Mac machine.
Visit this website for more information on Mac computer, including the reasons for using it!