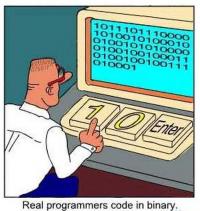There are two ways to install Oracle database on Linux :1). Using GUI; 2). Using response file. In this post, the method for using response file will be introduced.
To install Oracle, please first get the Oracle database installation file ready. It can be downloaded from Oracle OTN. You need to have an Oracle account before you can download them.
And there are three major components of the Oracle database installation : 1). The installation itself; 2). The network configuration; 3). Database creation. Each of the component can be completed with a response file. There are sample response files in the Oracle installation directory. Usually at database/response folder. They can be edited before starting to install.
Below are the detailed steps for installing Oracle database.
1. OS configuration
-
Login as root
-
Add groups
groupadd oinstall
groupadd dba
groupadd oper -
Add users
useradd -g oinstall -G dba,oper -d /home/oracle -s /bin/bash -m oracle -
Change user oracle password
passwd oracle -
Update system config file /etc/sysctl.conf
kernel.shmmni = 4096
kernel.shmmax = 4398046511104
kernel.shmall = 1073741824
kernel.sem = 250 32000 100 128fs.aio-max-nr = 1048576
fs.file-max = 6815744
net.ipv4.ip_local_port_range = 9000 65500
net.core.rmem_default = 262144
net.core.rmem_max = 4194304
net.core.wmem_default = 262144
net.core.wmem_max = 1048586 -
Apply the changes
/sbin/sysctl -p -
Update shell limits in /etc/security/limits.conf
oracle soft nproc 131072
oracle hard nproc 131072
oracle soft nofile 131072
oracle hard nofile 131072
oracle soft core unlimited
oracle hard core unlimited
oracle soft memlock 50000000
oracle hard memlock 50000000 -
Add the host IP in the /etc/hosts
-
Update /home/oracle/.bash_profile file, add below lines(CHANGE SOME VALUES ACCORDING TO YOUR NEED)
export TMP=/tmp
export ORACLE_HOSTNAME=some.host.com
export ORACLE_UNQNAME=ORA
export ORACLE_BASE=/ora/app/oracle
export ORACLE_HOME=$ORACLE_BASE/product/11.2.0/db_1
export ORACLE_SID=ORAPATH=/usr/sbin:$PATH:$ORACLE_HOME/bin
export LD_LIBRARY_PATH=$ORACLE_HOME/lib:/lib:/usr/lib;
export CLASSPATH=$ORACLE_HOME/jlib:$ORACLE_HOME/rdbms/jlib;umask 022
-
Check whether below packages are installed, if not, install missing ones. (Run below command to check, install missing ones as many as you can and then proceed)
rpm -q --qf '%{NAME}-%{VERSION}-%{RELEASE}(%{ARCH})\n' \
binutils \
glibc \
ksh \
libaio \
libstdc++33 \
libstdc++43 \
libstdc++-devel \
make \
libaio-devel \
sysstat \
glibc-devel \
gcc \
gcc-c++ -
Create database directory
mkdir -p /ora/app/oracle/product/11.2.0/db_1
chown oracle:oinstall -R /ora
2. Installing and configuring Oracle DB
NOTE : ALL COMMANDS BELOW ARE RAN IN ORACLE ACCOUNT UNLESS EXPLICITLY MENTIONED
1. Installing DB
- Change directory to the runInstaller locates and executes below command(Specify response file path correctly and update the response file accordingly)
./runInstaller -silent -ignorePrereq -responseFile /tmp/linux.x64_11gR2_database/database/response/enterprise-install.rsp- The command will run at background and wait for a few minutes and it will print out the result on the shell
- If the command executes successfully, it would ask you to switch to root account and run two shell scripts. Complete that and the DB is installed
ENTRIES TO BE EDITED FOR THE RESPONSE FILE(PLEASE CHANGE THE VALUES ACCORDINGLY)
oracle.install.option=INSTALL_DB_SWONLY
ORACLE_HOSTNAME=some.host.com
UNIX_GROUP_NAME=oinstall l
INVENTORY_LOCATION=/ora/app/oracle/oraInventory
ORACLE_HOME=/ora/app/oracle/product/11.2.0/db_1
ORACLE_BASE=/ora/app/oracle
oracle.install.db.InstallEdition=EE
oracle.install.db.config.starterdb.type=GENERAL_PURPOSE
oracle.install.db.config.starterdb.globalDBName=ORA.some.host.com
oracle.install.db.config.starterdb.SID=ORA
oracle.install.db.config.starterdb.password.ALL=passw0rd
oracle.install.db.config.starterdb.password.SYS=passw0rd
oracle.install.db.config.starterdb.password.SYSTEM=passw0rd
oracle.install.db.config.starterdb.password.SYSMAN=passw0rd
oracle.install.db.config.starterdb.password.DBSNMP=passw0rd
oracle.install.db.config.starterdb.dbcontrol.enableEmailNotification=false
2. Configure network listener for the DB
- Run below command on the shell console
netca /silent /responsefile /tmp/linux.x64_11gR2_database/database/response/enterprise-netca.rsp
3. Create database
- Run below command on the shell console
dbca -silent -responseFile /tmp/linux.x64_11gR2_database/database/response/enterprise-dbca.rsp
ENTRIES TO BE EDITED FOR THE RESPONSE FILE(PLEASE CHANGE THE VALUES ACCORDINGLY)
In [CREATEDATABASE] section
GDBNAME = "ORA.some.host.com"
SID = "ORA"
SYSPASSWORD = "passw0rd" -- PASSWORD SPECIFIED WHEN INSTALLING ORACLE DB IN STEP #2
SYSTEMPASSWORD = "passw0rd" -- PASSWORD SPECIFIED WHEN INSTALLING ORACLE DB IN STEP #2
Next you can login as oracle account and start to manage the Oracle database.